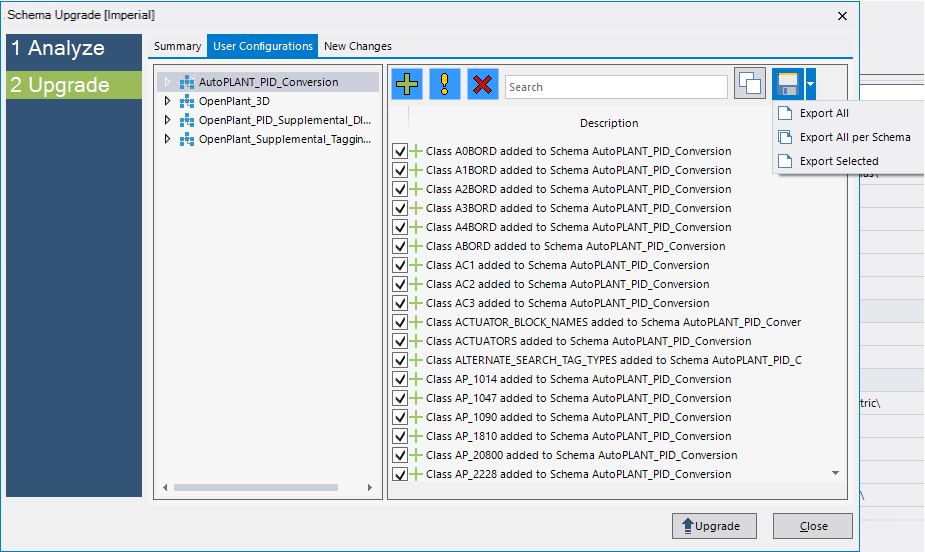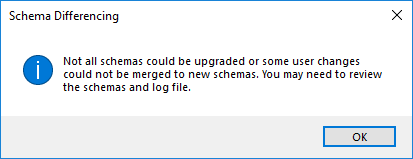To Upgrade CONNECT Project Schemas
 This command lets you upgrade
older project schemas to the new schema set. The following procedure provides
details on how to upgrade the schema.
This command lets you upgrade
older project schemas to the new schema set. The following procedure provides
details on how to upgrade the schema.
Local schemas are upgraded schemas are created and stored in the Upgraded Schemas folder.
For a Managed WorkSpaces the upgraded schemas are created and stored in the Upgraded Schemas folder created in the ProjectWise datasource.
The user can revert back to the original schema by changing the paths to point to the older schema folders.
- Click the Schema Upgrade icon.
- Click on "Click here to Authorize".
-
Click
Accept.
Necessary schema files are downloaded.
-
In the dialog below, click
Analyze.
The user changes are analyzed and the Summary page gives you a review of things that have changed from the older schema version to the new.
- Click the User Configurations tab to show your specific changes. By default all the changes are selected but you can de-select the changes that you don’t need to add in the upgraded schemas. The symbols next to the change records determine the type of change:
- Click the New Changes tab to process and show the new changes. This will analyze all the schemas in the old version and the latest version and give a report on what has changed.
- (Optional): The Save button lets you save the changes to a Microsoft Excel compatible, comma delimited file.
- Click Upgrade to process, upgrade and merge all of the changes to the new set of schemas. A message dialog will report when the upgrade is successful.
- Click OK and close the upgrade dialog.
- Close OpenPlant Project Administrator and restart to apply the changes.

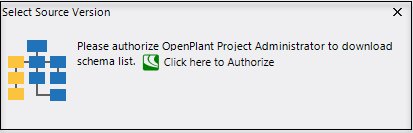

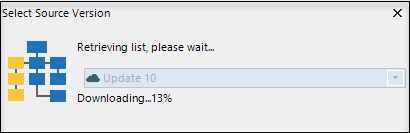
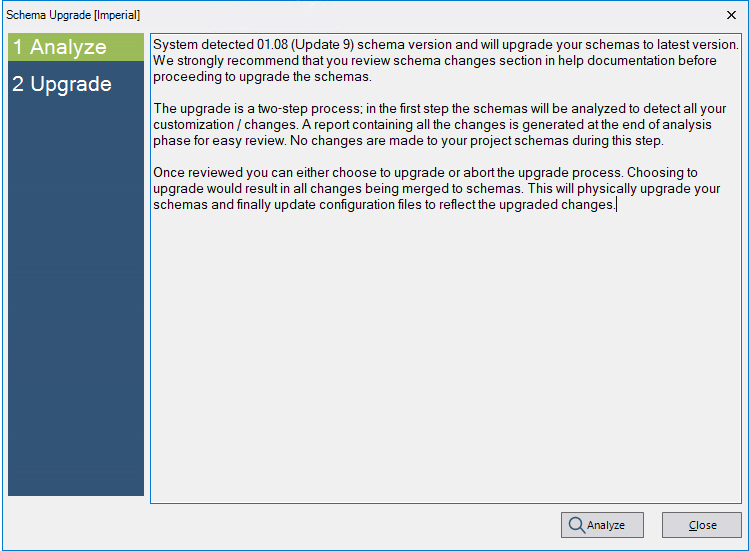
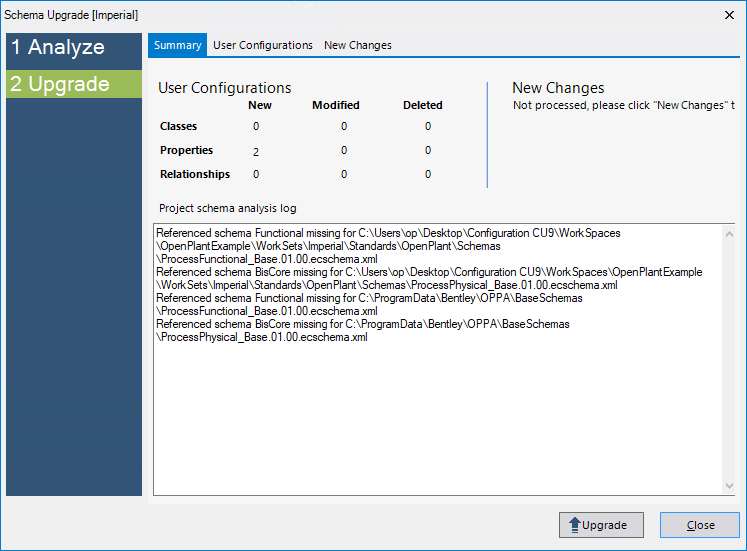
 - Denotes that a property, class
or relationship has been added by user.
- Denotes that a property, class
or relationship has been added by user.
 - Denotes that a property, class
or relationship has been modified by user.
- Denotes that a property, class
or relationship has been modified by user.
 - Denotes that a property, class
or relationship has been deleted by user.
- Denotes that a property, class
or relationship has been deleted by user.